- Voice Recorder Audacity
- Podcasting Software Audacity Pro
- Audacity Tools
- Audacity Tools Toolbar
- Audacity Pro Tools
- Audacity Vs Pro Tools
About Press Copyright Contact us Creators Advertise Developers Terms Privacy Policy & Safety How YouTube works Test new features Press Copyright Contact us Creators. Selecting this option from the Tools Menu (or the Effect, Generate or Analyze menus) takes you to a dialog which enables you to load and unload Tools (and Effects and Generators and Analyzers) from Audacity. This enables you to customize your Tools Menu making it shorter or longer as required. How to edit audio in Audacity using the selection tool, time selection tool, envelope tool, zoom and more. This is a deep dive into the editing capabilities. Free, open source, cross-platform audio software. Audacity is an easy-to-use, multi-track audio editor and recorder for Windows, Mac OS X, GNU/Linux and other operating systems. Developed by a group of volunteers as open source and offered free of charge. Amazing support community. Transport Toolbar. Click on the image to learn more. Recording Meter Toolbar. Playback Meter Toolbar.
- 1Tools
Tools
Transport Toolbar
- controls playback and recording
- Pause (P) : Click Pause to temporarily pause playing or recording without losing your place. Click Pause a second time to resume.
- Play (Spacebar) : Playback begins wherever the editing cursor is. Or if an area of track is selected, only that selection will be played.
- Loop Play (Shift Spacebar ) : Play the track or selection over and over until you stop. Hold down Shift while clicking Play.
- Stop (Spacebar) : Stops playing or recording immediately, and releases Pause if depressed.
- Skip to Start (Home) : Move the cursor to the beginning of the project.
- Skip to End (End) : Move the cursor to the end of the project.
- Record (R) : Starts recording at the end of the currently selected track(s).
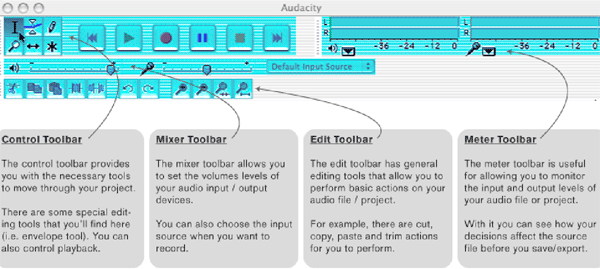
Tools Toolbar
- chooses various tools for selection, volume adjustment, zooming, time-shifting of audio and a multi-function tool
- Selection : Click to select a start point for audio playback, or click and drag to select a range of audio to play or edit.
- Envelope : Use to add points to adjust the volume level.
- Draw : enables you to manually redraw the waveform; it can thus be used to make volume changes to individual samples or to effect repairs to clicks/noise.
- Zoom : Use to zoom in by clicking on the waveform. Shift click to zoom out.
- Time Shift : Use to move clips forward or back in the Timeline or up and down between tracks.
- Multi Tool : Combines all tools. Function change as depending on the position.
Meter Toolbar
- displays levels for playback and recording
Mixer Toolbar
- controls the mixer settings of the sound card Preview mac download.
Transcription Toolbar
- plays audio at a slower or faster speed, affecting the pitch
Edit Toolbar
- cut, copy, paste, trim, silence, undo, redo, zoom
- Cut (⌘ X) : Cuts the selected audio and adds it to the clipboard.
- Copy (⌘ C) : Copies the selected audio and adds it to the clipboard.
- Paste (⌘ V) : Paste the clipboard at the position of the cursor.
- Trim Audio (⌘ T) : Deletes all audio in a clip except the selection.
- Silence Audio (⌘ L) : Replaces the currently selected audio with absolute silence.
- Undo (⌘ Z) : Reverts the last editing operation.
- Redo (⌘⇧ Z) : Restores the previous editing operation that was just undone.
- Zoom In (⌘1) : Zooms in
- Zoom Out (⌘3) : Zooms out
- Fit Selection (⌘E) : Zooms the selected area to fit the window.
- Fit Project (⌘F) : Zooms in or out so that the entire audio of the project fits in the available horizontal track area.
Many users have a complaint that Audacity showing an error message 9999 when they are trying to edit any audio. There are few main reasons behind this error code that can be fixed in Audacity.
I have listed some easy methods that can be used to fix the Audacity on Windows 10.
About Audacity

Audacity revolutionized sound mixing and recording. It went public in 2000 as a free, user-friendly multi-tracking audio editor for Windows, macOS, and Linux. Currently, it is the most popular software on FossHub, with a whopping 110 million downloads. Before 2015, Google Code and SourceForge hosted it. It is open-source and falls under the GNU General Public License (GPL).
Quick Overivew
Error 9999: Unanticipated Host Error
Users may face error 9999 while performing auto-editing work. Generally, it indicates that Audacity failed to detect and connect to the microphone needed for the audio recording session.
If you come across the issue, first check your external microphone’s connection to the port. As a trial and error measure, you can try switching ports if your computer configuration supports it.
If the problem is not with the hardware, attempt the procedures to troubleshoot the software.
How to fix Audacity Error 9999?
Tap into your Privacy Settings
The first and simple method to fix this error is to reboot your PC and ensure third-party apps like Audacity can access the microphone.
Please note that Windows 10 Creator’s Edition automatically prevents access to your microphone and, users need to enable it manually.
Here are the steps to configure your system –
- Close the Audacity city first.
- Click on Windows logo, type Privacy Settings and click on it
- On left-hand-side, under the “App permissions” click on Select Microphone.
- Toggle to turn on the “Allow apps to access your microphone” option.
Alternatively, there is an shortcut to launch the Microphone Settings.
1) Press Windows+R button
2) Type ms-settings:privacy-microphone Realtek alc1220 audio codec.
3) Click on OK and the Microphone settings window will open.
Disable or close video communication apps
Users have reported that programs like Skype or Microsoft Teams running in the background may affect Audacity. Skype tends to block the default recording device for itself, and as such, Audacity cannot access it.
You can easily disable background apps using Task Manager –
- Hold down Ctrl + Shift + Esc to open the Task Manager.
- Navigate to the Processes tab, right-click on the program.
- Click “End task” from the drop-down list.
You can also close Skype by right-clicking the icon in the tray bar as well.
Here is how to fix the USB mouse not working.
Voice Recorder Audacity
Disable the Antivirus
Third-party antivirus programs often conflict with Audacity and show an error code 9999. You can try disabling your real-time virus protection temporarily or permanently from the tray bar in Windows. Right-click on the antivirus icon, and you will find the option.
You should also check the firewall settings on Windows Defender for restrictions.
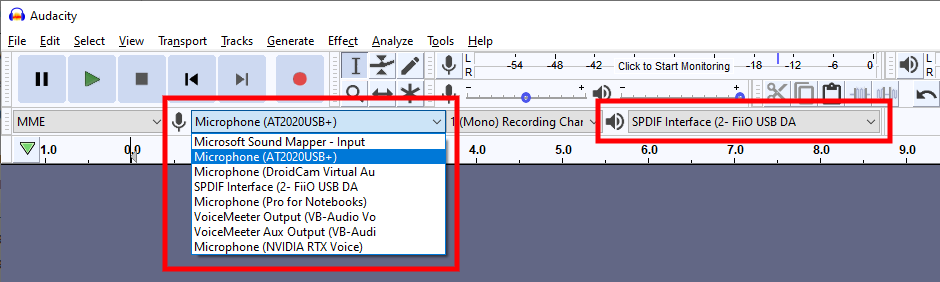
Disable Host Intrusion Protection
Third-party Kaspersky Antivirus users have also reported that particular security features block untrusted apps from accessing your microphone. Primarily if you use Kaspersky, it is called Host Intrusion Protection.

Podcasting Software Audacity Pro
Here are the steps to shut it down:
- Navigate to the Settings menu in Kaspersky Endpoint Security.
- Under Advanced Threat Protection, you will find “Host Intrusion Protection.”
- Open the Applications screen, and move Audacity to “Trusted” from “Low Restricted.”
Different versions of Avast Antivirus may have slightly different steps but can be disabled using the above methods.

Run a clean boot
A clean boot refers to loading the critical processes and services while closing all third-party programs during the boot process. You can perform the procedure using Microsoft Configuration Utility (MSConfig) –
- Hold down the Win+R button, type MSConfig and hit Enter button
- Click on the Services tab, check the “Hide all Microsoft services” checkbox.
- Click on “Disable All”
- Now go to the Startup Tab
- Right-click on every startup application one by one and select “Disable.”
- Close the Task Manager.
- Click on OK and reboot your system.
This way you can check whether the Audacity error is showing anymore or not.
If all of the above methods didn’t work then follow the next method. Buku rohani kristen gratis pdf.
Re-install Audacity Software
This is the last method that one can try to fix the error code 9999:
Audacity Tools
1) Press the Windows key, type Control Panel, and click on it
2) Click on Uninstall a Program
Audacity Tools Toolbar
3) Locate Audacity, right-click and choose Uninstall
4) Once done then download the latest copy of the Audacity and install it.
Audacity Pro Tools
It is easy to fix the Audacity Error code 9999 if you follow the above methods.
Audacity Vs Pro Tools
Read next:
