iMessage is a great messaging app to communicate with your Apple friends but if this has somehow become annoying to you, you may want to disable it. Here we show you how to turn off iMessage on iPhone and various other devices.
iPhone Message Tips & Issues
3 Turn Off iMessage on iPhone. You can also simply turn off iMessage. Do this by following these steps: Go to Settings on your iPhone. Change the iMessage switch to OFF. You can also optionally turn off MMS messages if you don't want to send larger multimedia texts, such as texts that have attachments or that are very long. To deregister iMessage on iPhone or iPad, Open Settings Tap Messages Toggle off iMessage Navigate to FaceTime in Settings Toggle off FaceTime to fully deactivate iMessage services. Deregister iMessage online Open a web browser and visit selfsolve.apple.com/deregister-imessage Select the right country by clicking on the flag icon. Enter your cell number then click on Send Code.
iPhone Message Tips
iPhone Message Problems
iMessages Tips & Issues
AnyTrans
Transfer, backup and manage iOS content in a smart way
- Transfer photos, music, videos and more to computer, and vice versa
- Backup iPhone flexibly: Full Backup, Incremental Backup, and Air Backup
- Free download videos and music from 1000+ sites include YouTube
If you are an iPhone user or if you use any of the Apple devices, chances are you also use the Apple iMessage app to send and receive instant messaging on your devices. The service lets you quickly send messages to any of your recipients that use the service on their compatible devices.
Sometimes, though, you may want to disable the service for various reasons. Maybe you no longer wish to use it and you have already switched to WhatsApp or a similar service. Or maybe you are getting too many annoying messages on iMessage and you want to put it on hold for some time. Regardless, disabling the service only takes a few clicks and below is how you turn off iMessage on your various devices.
Part 1. How to Turn off iMessage on iPhone/iPad
iPhone is the primary device where most users use the Apple iMessage service. Deactivating the service on this device is pretty easy and works the same way regardless of your iPhone model. The process of disabling the iMessage on iPad is similar to an iPhone. Here is how you disable iMessage on an iPhone:
Step 1. Launch the Settings app from the springboard on your iPhone.
Step 2. When the app opens, tap on the option that says Messages. It will open the messages settings panel.
Step 3. On the following screen, you will find an option saying iMessage at the very top of the screen. Turn the toggle for this option to the OFF position.
Step 4. Head back to Settings and tap on FaceTime. Turn this option OFF as well.
How to Turn off iMessage on iPhone – Step 2
Part 2. How to Turn off iMessage on Mac
Disabling iMessage on a Mac is as simple as doing so on an iPhone. All you need to do is launch the app that lets you send an iMessage and turn off an option in there. It will get the job done for you.
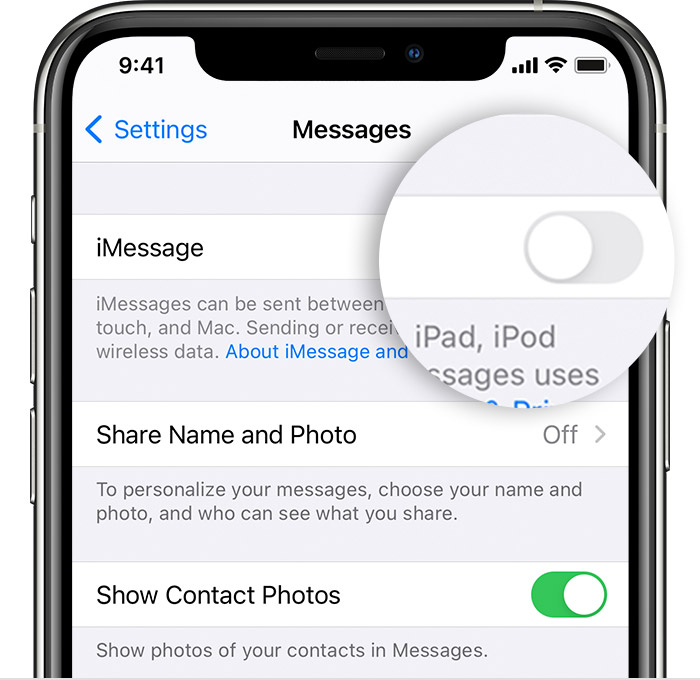
How to Turn off iMessage on Mac – Sign out of iMessage
Step 1. Click on Launchpad in your Dock and search for and click on Messages. It will launch the Apple Messages app on your Mac.
Step 2. When the app launches, click on the Messages menu at the top and select the option that says Preferences. It will open the settings menu for you.
Step 3. Click on the Accounts tab. Then, deselect the Enable this account box for each of your accounts listed in there. It will deactivate iMessage for all the selected accounts on your Mac.
Disable iMessage on Mac
iMessage should now be disabled on your Mac. If you want, you can also sign yourself out of your iCloud account on your Mac. It will not affect the other apps or utilities that use your iCloud account on your machine.
How to Turn off iMessage on Mac – Adjust Message Alert
Step 1. Click on the Apple logo on the top-left corner of your Mac > Choose System Preferences from a drop-down menu item.
Step 2. System Notification window will appear, click on the Notifications icon.
Step 3. Choose “Messages” > Select the “None” for the Messages alert style.
How to Turn off iMessage on Mac – Step 3
Once you changed messages alert style to none, you will no longer see the irritating notification popup. But, still, you can send and receive messages on Mac device.
Part 3. How to Backup Messages/iMessage on iPhone
If you have your important messages saved in the Messages app on your iPhone, you may want to back them up before you disable the iMessage service. It is to ensure you have a copy of all of your messages before you eventually delete them from your device.
One of the best ways to backup messages or iMessage on an iPhone is to use the AnyTrans app. It provides you with a quick and easy to use method to backup your messages to your computer.
AnyTrans – iMessages Backup Tool
- Backup over 3GB messages from iPhone within 32 SECONDS.
- Backup all messages and the attachments, like images, videos, etc.
- Backup messages as printable and readable formats on computer.
- Work well with all iPhone models as well as iOS systems.
Free Download100% Clean & Safe
Free Download100% Clean & Safe
Step 1. Download AnyTrans on your computer and open it > Connect your iPhone to the computer via a USB cable.
Step 2. Choose the “Device Manager” mode > Click on the “Content to Mac (PC)” button to get the files on your device.
Backup Messages on iPhone with AnyTrans – Step 2
Step 3. Uncheck the “Select All” button, and then check the “Messages” only > Click on the “Next” button to start making a backup of your messages.
You can go to your computer (here we take Mac for an example) > Open “Finder” > [the export path you set before] > “AnyTrans-Export” > “Messages”.
Check the Messages Backup
Part 4. How to Delete An iMessage Conversation
Like regular text messages, you can also delete the iMessage you have sent and received on your iPhone. Doing so only takes a few taps and here is how.
Step 1. Launch the Messages app and open the conversation you want to delete.

Step 2. Tap and hold on a message and select More. Then, tap on the delete icon at the lower-left corner of your screen.
Step 3. Select Delete Message on the following screen to actually delete the message from your device. The selected messages should be gone for good from your iPhone.
Delete an iMessage from iPhone

Part 5. How to Turn Off Notifications of Message on Mac
As long as iMessage is enabled on your Mac, you will get a notification each time you receive a message on your Mac. If you do not want to be constantly annoyed by these notifications, you can have them disabled on your Mac as shown below.
Imessage Off
Step 1. Click on the Apple logo at the top-left corner of your screen and select System Preferences.
Step 2. Click on Notifications on the following screen to manage your Mac notifications.
Open the Notifications Settings Menu on Mac
Step 3. Select Messages in the apps list and click on None in the right-hand side pane. iMessage notifications are now disabled on your Mac.
The Bottom Line
If you have decided not to use iMessage on your iPhone and Mac anymore, the above guide will help you turn it off on your devices. That way you will no longer get any notifications or iMessage on your devices.
More Related Articles
Turning Off Imessage
Product-related questions? Contact Our Support Team to Get Quick Solution >
