Version 1.4.2: Fixed bug that prevented the location of the main window from being properly restored. Development on Fileloupe continues with many great new features planned for later this year! OS X 10.10 or later, 64-bit processor. Microsoft powerpoint 2019 16 24 commentary. Screenshots Download Now. Fileloupe isn’t only for GoPro users, and it isn’t even designed specifically for photo and video files. Because it piggybacks on OSX’s own file support, it can work with pretty much anything that OSX can work with (including most RAW image formats). It combines the features of a photo viewer, video player and document browser into a single tool. Harnessing the power of Apple's Quick Look technology, Fileloupe offers users one of the fastest ways to browse, view and share photos, videos, PDFs and documents, according to Kenny Carruthers, founder of Corduroy Code and developer of Fileloupe. 比如 Fileloupe 和 Final Cut Pro 配合起来使用,Final Cut Pro 的资料库界面较小,导入窗口也稍微有些反人类,Fileloupe 则更加直接,拖入素材即可,符合使用习惯。 文件内容同屏对比. 此外,Fileloupe 支持查看两个或多个文件,适合需要对比文件,视频,照片的用户。.
Fileloupe is for Apple Users Only (FYI) – Get it here
Fileloupe is a new app built specifically to speed up the process of viewing GoPro content. It does an incredible job of loading thousands of GoPro video and image files to a gallery view in seconds from multiple folders. If you’ve ever used Adobe Bridge, it’s similar in viewing style & layout but has a few key differences/benefits.
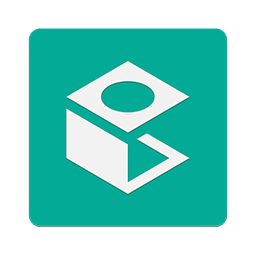
- It’s made specifically to be a viewer and not mess with your files
- You can load files from multiple folders in one viewer
- You can have as many viewers open simultaneously
- It handles video extremely well (seamless GoPro 4K playback)
I’m going to walkthrough my typical GoPro file management & viewing workflow from GoPro SD card to Editing photos/video using Fileloupe. It’ll give you a sense of how this program can be used to increase speed & efficiency of locating & working with your files.
Quickly, before we proceed, there’s a couple preferences to set to get yourself setup. Open Fileloupe, go to Fileloupe > Preferences. In the first ‘Window’ preferences screen, I enjoy having my Window Theme & Full Screen Theme be in Dark Mode, but you may like light. Next, click the Helper menu. I like to click ‘Always’ for Show Fileloupe icon in menu bar. This makes it so you have a quick shortcut to Fileloupe at all times. You’ll see why this is handy below. That’s it!
GoPro Fileloupe Workflow
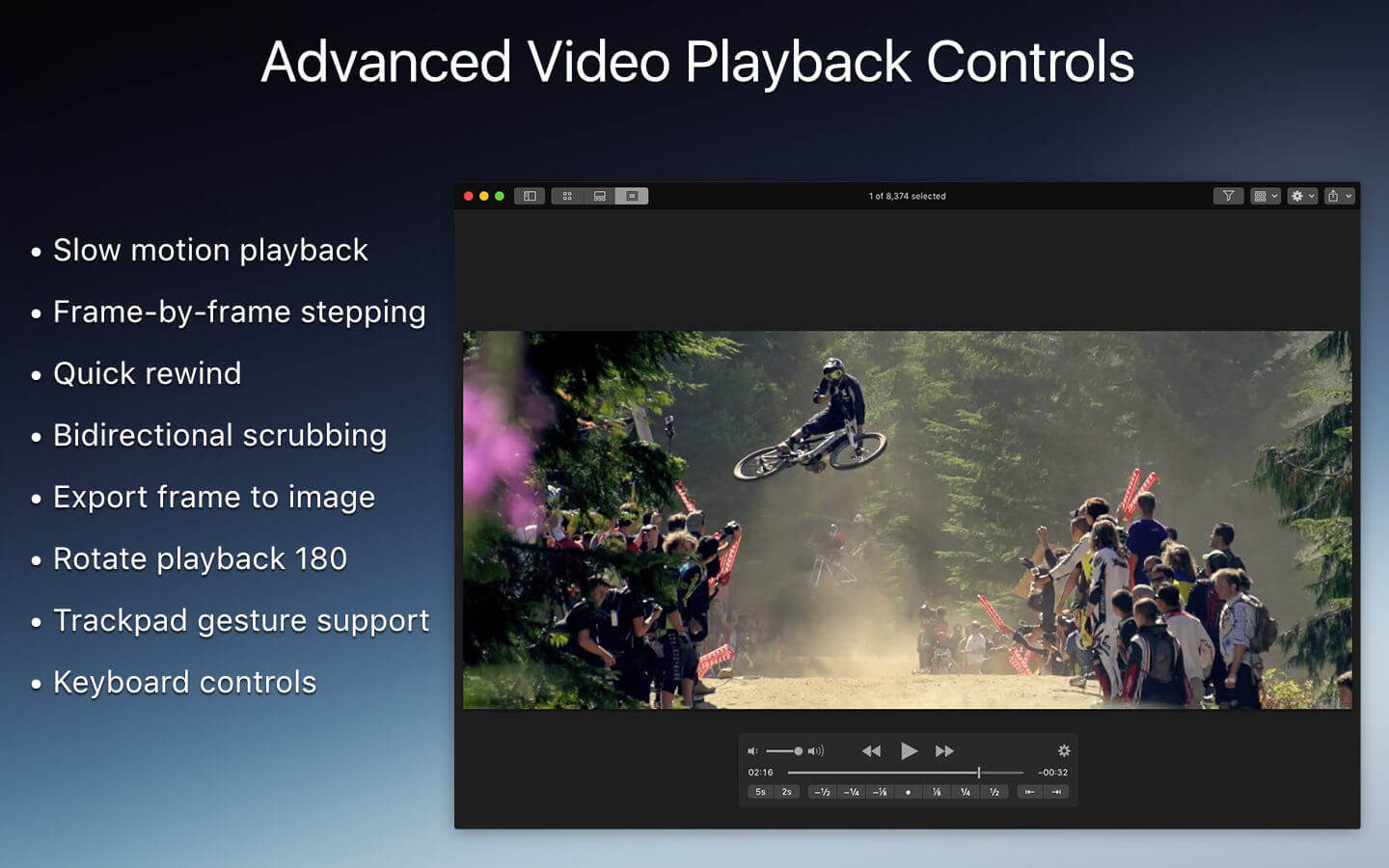
The example I’m going to walk through is a typical GoPro ‘session’ whereas I have a single film activity (day of surfing) from a single camera being loaded onto my computer. Most of the time it consists of me going surfing or biking, then saving the files to my computer in an orderly fashion, followed by quickly breezing through all of the photos to find the standout shots. The basic goal is to quickly reach the single best photo from a set of 2-10,000 photos.
Loading GoPro Files from SD Card
To begin, I use an external SD card reader, rather than USB to the GoPro, so the card can show up as an external device on the computer. Once the card is inserted, I drag the DCIM folder directly onto the Fileloupe Helper Icon in the menu bar. It’ll load all of the contents of the SD card into a single Fileloupe viewer. Even if I’ve taken 3,000 files, Fileloupe will ignore the subsequent 100GOPRO, 101GOPRO, and 102GOPRO folders.
Next comes copying the files onto the computer. I keep my folder system super organized with a date & label of each filming activity I do (YY-MM-DD_ActivityDescription). From there I either create a folder for each camera used, or if only one camera was used, move directly to the next step. Make separate folders for the photos & video. In Fileloupe we can hit the ‘Image’ filter at the top first, which will filter out everything but the photos. I select all the files (⌘ A) then right click on a file > ‘Copy Files’. In the ‘photos’ folder I’ve created, I right click > Paste . It may take a bit if there’s a bunch of photos, depending on your SD reader speed. Next repeat for video. Hit the ‘Movie’ filter, Select All, right click > ‘Copy Files’. In the ‘video’ folder I’ve created, right click > Paste. You can click and drag the files from Fileloupe into your new folder if there are under 1000 files (OSX limit).
Flagging Favorite Photos
Now that the files are saved safely to your hard drive, close your previous sessions of Fileloupe and work with the files saved to your computer. Take the photos folder (or the event folder as a whole) and drag to the Fileloupe icon in the menubar. It’ll open a new window with all of your files saved locally. The program opens up with a grid view. You can increase or decrease the thumbnail size with “⌘ +” (plus or minus). Typically when I begin I like to fly through and rotate any photos to the correct orientation. You can do this by selecting a photo or group of photos and “⌘ [” (left or right bracket) . One thing to note is the rotation data will reset with each new session of Fileloupe and won’t be saved to the master file saved on your hard drive. Rotating simply makes it easier to view and find my favorite photos.
Now, to start viewing files I prefer to use the grid view vs the spit view. If you want to see the photos in full size either press space-bar to enter full size & “esc” to exit back to gallery view OR use ‘f’ to toggle between full screen and grid. Use the arrow keys left & right to browse through photos when in the full-size modes. To ‘flag’ a photo while in gallery view or in the full-view, press “return”. Currently there’s no visible flag in full-screen mode, but if you exit back to gallery, you’ll see the photos are getting flagged with a small circle indication next to the file name. I typically look through every file and hit return for anything that catches my eye or looks like something worthy of revisiting. It’s a quick process and doesn’t take much thought but I just need to weed my 3,000 photos down to 20-30 photos. Once you’re done browsing and flagging files, hit the ‘Flagged’ filter at the top. Another thing to note is your flagged files are only in the current window of Fileloupe and won’t be saved if you close the program. From here I’ll make a new folder in my activity folder called ‘Photo Selects’. I’ll select all the photos that are flagged (⌘ A), and right click > ‘Copy Files’, then right click > ‘Paste Files’ in the new selects folder.
Result – Manageable/Revisit-able Folder of Good Photos
The result of all this is I’ve got a separate manageable folder of photos for each event/activity I do. It’s a folder that I can revisit anytime I need to find some quick & decent photos. From here I’ll drag my ‘Photos Selects’ folder into the Fileloupe icon in the menu bar to open a new window of my selects. I usually go through the selects and flag 2-3 of my favorites, then drag those new flagged files into Lightroom or to Photoshop to edit for the web. If you’re short on hard drive space or know you’ll never need to revisit the larger pool of non-selected photos, you can delete the ‘Photos’ folder, and simply keep the selected photos. I mostly do this with surfing since I’ll get 40-50 good photos during a session and about 7,000 photos of nothing that just take up space.
Sorting through Video & Using with Premiere
For video, Fileloupe plays back files extremely well, even up to 4K; however it doesn’t scrub the videos as well as a program like Premiere. When I’m dealing with smaller or quick edit projects (think Instagram videos), I use Fileloupe to identify the clips I’d like to use in the edit, and drag them directly from Fileloupe into my Premiere project library window. It’s also got a great metadata viewer to see video frame size, FPS, etc. Click the ‘Sidebar’ icon at the top of Fileloupe to open the inspector.
A Couple Beneficial Use-Cases
Create a Collection of Photo Selects
Let’s say it’s Wednesday night and you’re frantically searching for the perfect #TBT (throwback Thursday). Click and drag your latest activity photo selects folder into the Fileloupe Icon in the menu bar. Avery wizard update for word for mac. Next, find your last 10 activity folders of photo selects and drag each of those into your existing Fileloupe window. Now you’ve got a single viewer with hundreds of awesome photo selects from all different activities you’ve done throughout the year. Quickly browse through, flag your favorite 5 that catch your eye, and before you know it, you’ve got an awesome #TBT to post.
Find that One File…
You can’t quite remember which weekend you had that perfect sunset time lapse. You know it was from Malibu but there’s been 12 different nights you’ve gone out and filmed in Malibu. It sounds crazy, but you can simply grab your entire ‘GoPro Activities’ folder into a new Fileloupe session, or slightly easier, ⌘ click each of the folders you’ve labeled ‘malibu’ and drag them into an empty Fileloupe browser window. You’ll have 10’s of thousands of photos in your browser but you can make the thumbnails super small (⌘ – ) and find a photo that’s from the time lapse you need. Right click > Reveal in Finder.
Delete Some Unwanted Files (LRV & THM)
Let’s say you’re looking through some old folders of GoPro content full of those pesky .THM and .LRV files; you can get rid of those easily. Drag either your entire GoPro Activities folder, or a bunch of individual activity folders into a Fileloupe window. Next click the ‘More’ on the filter bar and select ‘LowResolutionMovie (.lrv)’ filter. Next hit (⌘ A) to select all then File > Move Files to Trash (Shift ⌘ Delete). This is the only time Fileloupe will be changing your original files, so it makes sure to ask if you’re sure. Hit ‘Move to Trash’. Just like that, all of those pesky files are gone from your project folders!
Fileloupe
A Folder of Content is Crowding your Window
Every once in a while I’ll be browsing files from a pretty large collection of folders. Let’s say there’s a folder of 7,000 surf photos that’s crowding my current collection of files. You can right click one of the surf photos and select “Select Parent Folder”. The sidebar will show up with a folder tree of where that photo came from. In the folder tree on the left you can right click and select ‘Remove Folder’. Now your viewer will still consist of everything minus that folder of annoying surf photos! (This is currently only in Beta versions)
Summary – Ever look through files? Use this.
In summary, I recommend anyone that does any sort of photo/video file browsing to use this App. It works well for any type of file as well – including DSLR RAW, PDF, etc. I find myself with 2-3 Fileloupe browser windows open at any given time on my computer and end up using it 5-10 different times per day while working. With the helper icon right in the menu bar you’ll find yourself using it to look through any folder of images on your computer at anytime!
Fileloupe Mac Review
Get Fileloupe from the App store for $19.99
*I’m not affiliated with Fileloupe other than being an aggressive user and beta tester, though the creator is a super cool dude.
None of the sales are kicked back to me 🙂
