Google Cloud’s hosting services give your WordPress site improved performance, virtually limitless scalability, stronger security, greater control, and more flexibility. Not ready to host yet? See full list on themeisle.com. 2 days ago Earning a six-figure passive income is the ultimate dream for WordPress website owners. But you need affiliate marketing, ads, or ecommerce to achieve this—for which you need Google AdSense. As the name suggests, AdSense is a Google-run program that lets you sell your website real estate to advertisers in exchange for money. 2 days ago recently we migrated our woocommerce wordpress website to google cloud with following instance specifications Machine type You must stop the VM instance to edit its machine type. E2-standard-2 (2 vCPUs, 8 GB memory) Reservation Automatically choose (default) CPU platform Intel Skylake. Zone northamerica-northeast1-a.
Interested in learning how to install WordPress on Google Cloud?
With a cloud hosting provider, you get unmatched scalability. Cloud servers can adapt to high-traffic surges, and in most cases, you pay by the hour – so you know exactly where your money’s going.
In this article, we’ll discuss when it might make sense to use Google Cloud for WordPress hosting. We’ll talk about pricing, then teach you how to install WordPress on Google Cloud with a step-by-step guide.
Let’s get to it!
Why you should install WordPress on Google Cloud

Google Cloud is a collection of services that enable you to host your website or application on the search giant’s datacenters. With Google Cloud, you can get access to this hardware in the form of virtual machines (VMs).
Unlike a regular VM or a virtual private server (VPS), cloud hosting services use a collection of machines to store your data. We call it the ‘cloud’ because it’s immensely scalable. You can always add more resources to your cloud, which makes it ideal for projects with high-performance needs.
With Google Cloud, you get all the regular advantages of cloud hosting and more. As you might imagine, Google Cloud uses top-of-the-line infrastructure, making it a powerful – and expensive – option.
The costs of using Google Cloud
Unless you’re completely new to running a site, you’ll have an idea of how much hosting costs. You can now find some excellent hosting plans starting at less than $5 per month if you commit to a long-enough contract.
At this price point, you’re getting shared servers, which shouldn’t come as a surprise. However, you can also find unmanaged VPSs starting at below $10, although they usually require a bit of server management know-how to run.
Google Cloud uses a similar pricing strategy to some VPS hosting providers. It charges you per hour for the resources you use. For example, running a standard 1 CPU machine with 4 GBs of RAM costs $0.0475 per hour or $24.2725 per month.
At this price point, you’re already in the same range as many managed WordPress web hosts. However, there’s a big difference. Managed hosts often provide a very hands-off experience, where they take care of all advanced configuration for you. Google Cloud, on the other hand, gives you full control over your cloud.
Moreover, you can get some hefty discounts using Google Cloud if you know how to configure your machine. Plus, you can get free credits just by signing up – we’ll cover this in the next section.
How to install WordPress on Google Cloud (in 3 steps)
Learning how to install WordPress on Google Cloud is a bit more involved than with other web hosts. However, it’s not as intimidating as it might seem. Let’s jump right in!
Step 1: Deploy a WordPress instance
Before anything else, you’ll need to sign up for Google Cloud. Setting up your account should only take a few minutes. Once you have access to your console, we recommend you verify the account using your bank or credit card.
Google Cloud offers a free trial for its services and just by verifying your account, they will give you $300 worth of credits to use for your projects:
Whether you decide to sign up for a free trial or not, the rest of the process works much the same. First off, you should launch a new project by going to your dashboard and accessing the menu to the left, then selecting the Marketplace option:
On the next page, use the search feature to look for WordPress, which will give you a list of ready-to-go WordPress configs you can deploy with a few clicks.
Scroll down until you find the WordPress option with Google Click to Deploy as its subtitle:
Once you select this, you’ll get an overview of estimated costs and what stack the package uses:
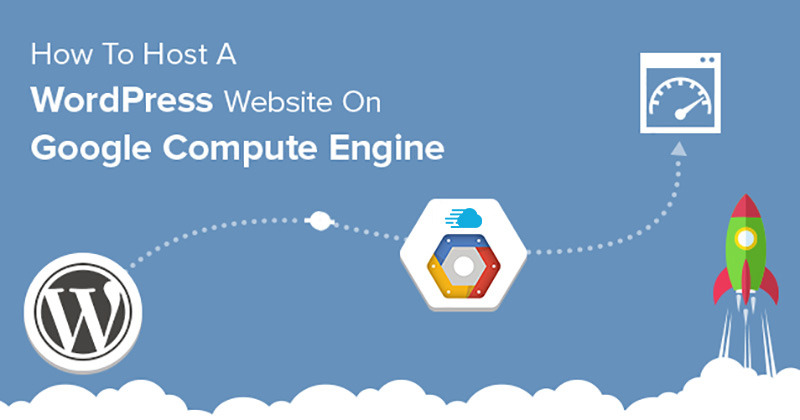
With this stack, you get 1 CPU and 2 GB of RAM, with an estimated cost of approximately $13.61 per month (you get discounts for each month of full usage). This also includes 10 GB of storage, and it’s enough to run a website that gets a moderate amount of traffic without any difficulties.
When you’re ready, click on LAUNCH ON COMPUTE ENGINE, then proceed to configure your setup.
Step 2: Create and configure your new project
Next up, Google Cloud will ask you to select a name for your new project:
Once you hit the Create button, give the service a few minutes to get everything set up.
While you’re waiting, you get the chance to tweak the configuration for your new Google Cloud instance.
In the last section, you saw some cost estimates. Now, you get the chance to change every setting, which can increase or reduce costs.
Google Photos
As a rule of thumb, you don’t want to use less than 2 GB of RAM for your cloud instance. Also, the default configuration for this setup uses a shared CPU. If you’re concerned about performance, we recommend setting the Machine type to 1vCPU, which includes 3.75 GB of memory.
With this setup, you increase your monthly costs to $24.75 before discounts. We also suggest you change the Boot disk type from Standard Persistent Disk to SSD Persistent Disk, for increased performance:
The default 10 GB of storage should be enough for most websites. With this setup, your estimate should rise to about $25.97 per month.
Before you proceed, make sure to:
- Choose a region for your server.
- Tick the Install phpMyAdmin option.
- Enable both HTTP and HTTPS traffic.
Now hit the Deploy button and wait for Google Cloud to do its thing, which can take a few minutes. Once everything’s ready, you can check out your new installation credentials from the deployment page:
Note: This section includes your MySQL and WordPress admin users and passwords – you’ll want to change those as soon as possible.
At this point, you’re almost there. You just need to do a few more things before your website is ready for the public.
Step 3: Map a domain and set up an SSL certificate
Your website is up and running on the cloud now, but there are a couple of things you need to go over before calling it a day. Right now, your site is only accessible via an IP address, so you’ll want to map a custom domain to it as soon as possible.
If you don’t have a domain yet, you can purchase it from any domain registrar – here are some tips for picking a good one.
Next up, you need to set up an SSL certificate for your website, given that you enabled HTTPS traffic for it. This step isn’t strictly necessary, but we feel very strongly about encouraging HTTPS use, as does Google.
After you take care of these tasks, keep an eye on your billing costs, to make sure your free credits haven’t run out. Once they do, Google Cloud will start charging your chosen payment method at the end of each month.
Conclusion
If you’ve only ever used ‘traditional’ hosting providers, trying out cloud services can be a big change. The pricing model and hosting configuration options make this option very different from others. Even so, using Google Cloud to host your WordPress website can pay off if you need highly scalable plans.
Here’s how to install WordPress on Google Cloud, in three steps:
- Deploy a WordPress instance.
- Create and configure your new project.
- Map a domain and set up an SSL certificate.
On the other hand, if you’re feeling overwhelmed by the tutorial above, you might be better off with more hands-off managed WordPress hosting. Some managed WordPress hosts even use the same Google Cloud infrastructure!
We collected the best cheap managed WordPress hosts here 👈
Do you have any questions about how to use Google Cloud with WordPress? Let’s go over them in the comments section below!
Hosting Wordpress On Google Cloud
Free guide
5 Essential Tips to Speed Up
Your WordPress Site
Reduce your loading time by even 50-80%
just by following simple tips.
