- Now, all converted Spotify music or playlist are loaded to Serato DJ software from your local drive, and you can use Serato DJ to manage your music library or mix your new masterpiece. Note: The trial version of Sidify Music Converter enables us to convert 3-minute for each audio file, you can unlock the time limitation by purchasing the full.
- Keep in mind I want to go from Deezer Serato DJ. Any help I can get today would be greatly appreciated. Best answer by Ana. 28 December 2017, 17:13.
Officially supported DJ hardware for Serato DJ Lite and Serato DJ Pro. Used by millions of DJs worldwide.
If you want to elevate your performance, Serato DJ is the program for you.
Serato DJ is software designed for DJs by DJs. The latest version has many features you can use to make your sets a hit with crowds at your events.
More capability and options for mixing
The level of information available is awesome. Serato DJ takes some of the pressure out of performing live.
Serato DJ is customizable. You can decide in advance where you want your key details displayed. The BPM, track length, and time remaining are all easy to see and keep track of.
You do need to make sure it’s compatible with your hardware. Most well-known set-ups are available. If your equipment is good enough, it will likely have the needed compatibility.
Serato DJ can build your crates within the software. It will remember each track. It can analyze them for key details, such as track length, Key, and BPM. You can also spot any unusual MP3’s which is fantastic as it avoids making a mistake during your performance.
The recording function is so easy to use. Click a button to start recording, and use the same to stop again. Your take is saved automatically. You can extract it the tracklist before uploading to social media or elsewhere. It’s a massive time saver when it comes to making mixes to promote yourself.
Serato also prides itself on customer support. If you have any issues with the program, such as connecting to devices, they are there to help you solve the problem. The other options don’t come close when it comes to support.
Where can you run this program?
You can run this program on Windows, and Mac OS. It is not available on Linux, but to be honest, you wouldn’t ever need it to be.
Is there a better alternative?
No. Traktor is better for use with turntables, but does not have the same capabilities as Serato DJ. Virtual DJ is fantastic too. It is particularly useful if you do not have Serato compatible hardware.
Our take
Serato DJ is a great option for professional and amateur bedroom DJs. It is easy to get a handle on. You’ll be recording sets and performing live with confidence.
Should you download it?
Yes, download it now. If you don’t want to pay the monthly subscription, try out DJ Intro from Serato. It’s packed full of features, and is wonderful for DJ’s starting out.
Highs
- Most user-focused software
- Customizable layout
- Packed with helpful tools
- Saves your sets
- Amazing for session recording
Lows
- Subscription fees
- Occasional crashes
- Only compatible with some controllers
Serato DJ Litefor Windows

1.2.2
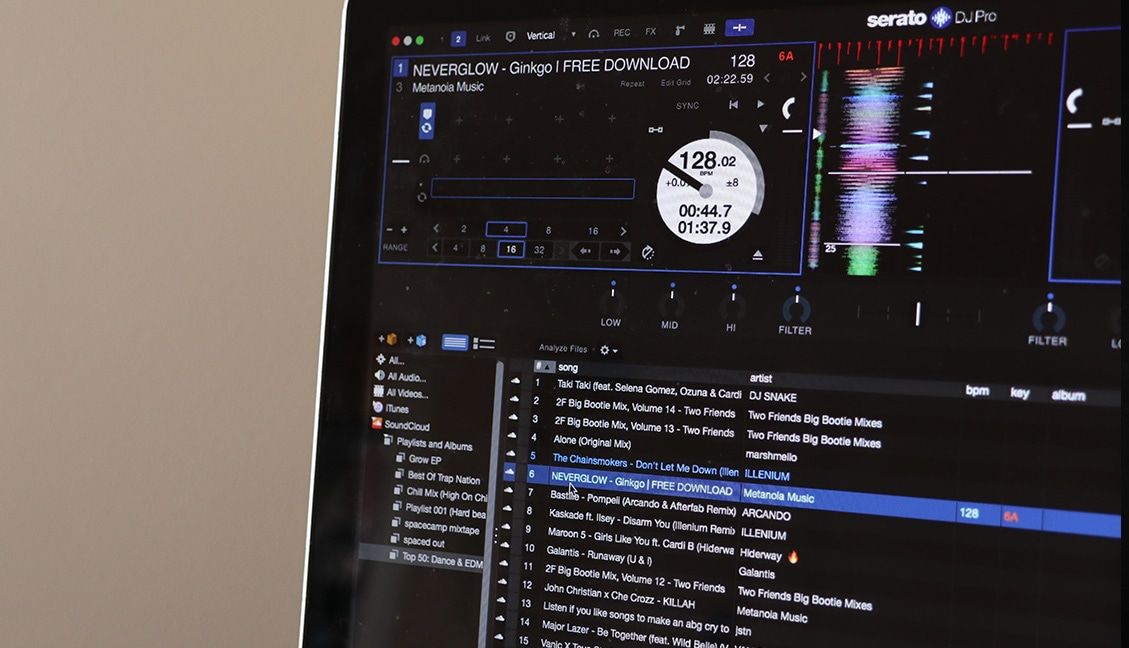
Live streaming your DJ sets is now even easier with Serato DJ Pro and Serato DJ Lite. You can easily make Serato DJ’s audio output available to other applications via a virtual audio device. This removes the need for an external audio interface or another laptop when you’re live streaming with applications such as OBS or other broadcasting tools.
Serato Dj Software
Make sure you download the latest version of Serato DJ Pro or Serato DJ Lite before you start your next stream.
Live streaming your DJ sets is a great way to stay engaged with fans, build a new audience, or even just
Part 1 – Installing the virtual audio device
1. Download the latest version of Serato DJ Pro or Serato DJ Lite
In order to set up live streaming with Serato DJ Pro or Lite, you will first need the latest version.
2. Enable Serato DJ audio for other applications
- Launch Serato DJ
- Click on the Setup Cog on the right-hand side of the top toolbar
- Proceed to the Audio tab
- Click the ‘Make Audio Available to Other Applications’ checkbox
3. Download and install the virtual audio device
When you first enable the setting in Serato DJ, a popup will be shown. This will direct you to download either iShowU for Mac or Virtual Audio Cable for Windows.
Once you’ve downloaded and installed it, head back to Serato DJ Pro and enable the ‘Make Audio Available to Other Applications’ checkbox in the settings.
Part 2 – Setting up your stream with OBS
1. Download OBS
Open Broadcaster Software (OBS) has proven to be a great option to use for live streaming. It’s free, and easy to use.
2. Get your hardware together.
Here’s the setup we recommend:

- Laptop for Serato DJ
- DJ mixer/Controller
- iPhone** or Webcam
**If you want to use your iPhone for a webcam you’ll need this – https://obs.camera/
Make sure you install the App on your phone and the Plugin for your computer (for OBS)
A quick insight into how to set it up with Serato DJ:
Just so you can get an idea, here’s an example of where everything is plugged in to.
Mic is pluggedin to the DJ Mixer- Serato DJ Laptop plugged
in to The DJ mixer via USB - iPhone or Webcam is plugged into
the the OBS Laptop/PC
Once your hardware is connected, you’ll need to navigate to the audio section of the Serato DJ settings to make sure “Make Audio Available to Other Applications” is enabled.
3. Open OBS
Once you’ve done so, you’ll need to create a new ‘Scene’. Click the ‘+’ sign the Scenes area to do so and label it whatever you wish.
4. Set up your Sources
1. Click the ‘+’ sign and Select the Audio Input Capture
2. Check ‘Create New’ to add a new device. You can name this what you want.
3. Choose the soundcard you want to receive audio from.
This will be the iShowU (Mac) or Virtual Audio Cable (Windows)
4. Do a quick line check and make sure your audio is being received by OBS.
You should see audio coming into the VU meter in the ‘Audio Mixer’ area of the software.
5. Add your Webcam/iPhone
Click the ‘+’ sign and choose one of the options from the list.
Select the Video Capture Device (for a webcam) to add from the menu. Or if you don’t have a webcam, get the OBS Camera App for your iPhone. Make sure you follow these instructions carefully.
In this demo, I’m going to choose IOS Camera to add from the Sources list (if you don’t see this, you need to make sure you’ve installed the plugin for OBS Camera on your laptop/PC)
You’ll be prompted to ‘create new’ Click OK
Plug in your iPhone via the USB with the OBS app open on it.
Your iPhone camera should now show up.
You can choose it from devices list if it hasn’t automatically, or you may need to reconnect to device if you’ve had a disconnection”
Click OK and Resize your visual by clicking on the corner of the visual and dragging to fill the Canvas (Black area)
We’re now going to add a logo to the sources. Click the Image option from the + menu in Sources
Again, ‘Create New’ and name what you want. I called it “Logo” and click OK
Browse for your desired image or logo.
*Suggestion – use a .png file format so it looks professional. (.jpeg files are fine if you don’t have this)

Click OK once you’ve found the right one
You’ll probably need to resize this too. Do so by clicking on the corner of the image until it’s the right size and position on your screen.
Now you’re all set up in OBS. Do a quick level check to make sure audio is being sent to OBS and be sure to mute the internal microphone.
I suggest pressing Record and checking everything to make sure it looks and sounds good.
6. Choose your streaming service
Now you’ll need to get your streaming key from whatever streaming platform you want to use. In this demo I’m using Twitch.
You’ll find this under your Account Settings in the Channel and Videos Tab.
Copy the Stream key and paste it in OBS Studio in the Settings>Stream Tab once you’ve selected the Streaming platform you choose to use.
Save this profile and label it so you can get going quickly the next time you want to live stream.
Free Serato Lite
Time to broadcast…
Press ‘Stream’ to go live, and start playing your beats…
Serato Dj Lite Free Download
We hope you have an enjoyable experience giving streaming a try, and don’t hesitate to hit us at support@serato.com if you have any questions or queries regarding your hardware or software.
